Bây giờ Laptop với mạng Wifi đi đâu cũng gặp. Nhưng có khi nào bạn gặp tình trạng: Laptop của bạn kết nối vô mạng Wifi thành công rồi, nhưng không truy cập được internet và Windows thì báo kết nối bị Limited thay vì Connected? Bạn hay cùng chúng tôi khắc phục Lỗi Wifi Limited access này nào. 

Trong khi những người khác cũng kết nối cùng một mạng wifi với bạn vẫn truy cập internet ầm ầm. Mình cũng từng bị tình trạng như vậy, cảm giác lúc đó của mình làm cảm thấy rất bực. Cho nên để hết bực thì chỉ còn cách tìm biện pháp giải quyết nó thôi.
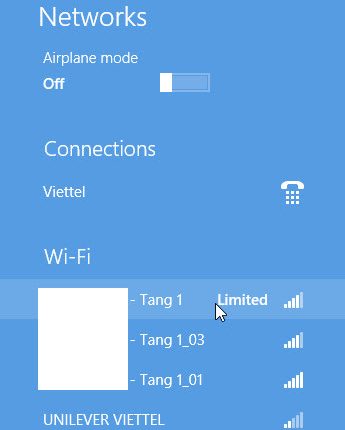

Cái gì thì nó cũng có nguyên do của nó thôi. Cái nguyên do của kết nối Wifi Limited (kết nối thành công với modem wifi nhưng không vô được internet) thì có nhiều nhưng thường thì lỗi này xảy ra là do máy tính của bạn không được thiết lập tự động (DHCP – Dynamic Host Configuration Protocol) đúng cấu hình các thông số để kết nối mạng (bao gồm địa chỉ IPv4 và Default Gateway,…)
Cách khắc phục Lỗi Wifi Limited access
Theo kinh nghiệm của mình là phải thử nhiều cách đến khi nào được thì mới thôi, chứ mình không khẳng định là làm 1 cái là được ngay, vì nếu không có kinh nghiệm và biết chính xác nguyên nhân gây ra lỗi thì chỉ có cách là bạn hãy thử thực hiện từng cách một hoặc kết hợp thực hiện một số cách sau: Mình sẽ ưu tiên xếp một số cách hiệu quả để bạn thực hiện trước.
1. Bấm phím tắt Windows+R để mở Run và nhập vào chữ: cmd rồi bấm phím Enter để mở cửa sổ gõ lệnh Command Prompt trong Windows (Lưu ý là vẫn giử kết nối giữa máy tính của bạn và bộ phát Wifi. Và đòi hỏi tài khoản của bạn có quyền admin trên máy tính mới có thể thực hiện lệnh trong cmd). Ở cửa sổ cmd bạn lần lượt gõ lệnh: ipconfig /release rồi bấm Enter để chạy lệnh này. Tiếp theo bạn gõ ipconfig /renew rồi bấm Enter nếu vẫn chưa được thì bạn có thể kết hợp thêm các cách còn lại.

2. Tắt card Wifi trên laptop của bạn và thực hiện lại cách 1. Việc tắt card wifi như thế nào thì còn tùy theo hiệu và đời máy laptop của bạn. Có nhiều cách nhưng nhìn chung là có 2 cách tắt card wifi cơ bản như sau:
– Tắt bằng cách dùm phím chức năng trên bàn phím: Bấm Fn cộng với 1 phím nào đó trên dãy phím F có biểu tượng cột song. Ví dụ mình sài máy Acer aspire 4741G thì mình bấm Fn+F3 để tắt mở wifi và Bluetooth. Các máy khác có thể chỉ bấm 1 phím trên dãy phím F, tùy máy.
– Tắt bằng một nút wifi riêng biệt nào đó. Có thể nút đó nằm ở các cạnh trên máy của bạn.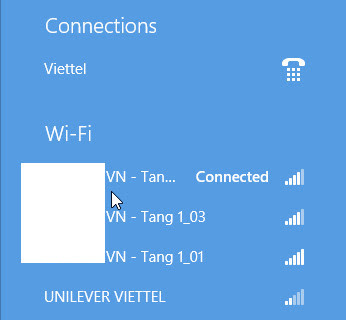

3. Nếu thực hiện cách 1 và cách 2 vẫn không thành công thì bạn hãy thực hiện cách thứ 3 này. Cách thứ 3 đơn giản lắm nhưng lại cực kỳ quan trọng vì chính cái thằng phát Wifi cho bạn có vấn đề do hoạt động lâu ngày, bị nóng, bị mệt do phải tiếp nhiều lượt (truy cập) nên bị khùng và cấp phát địa chỉ cho dịch vụ DHCP không chính xác.
Bạn hãy xử đẹp em nó bằng cách tiến lại gần em nó (Cái bộ phát Wifi mà bạn kết nối không được) tìm nút công tắt Power và tắt nó, nếu không có công tắt trên bộ phát thì bạn hãy rút dây nguồn từ Adapter gắn vào bộ phát, đợi đèn báo trên bộ phát Wifi tắt hết sau vài chục giây bạn hãy cấm điện hoặc bật công tác để bộ phát Wifi hoạt động trở lại rồi thử kết nối lại mạng wifi từ laptop của bạn. Nếu chưa thành công hãy thử lại cách 1 sau khi mở lại bộ phát Wifi.


Lưu ý: Trường hợp bị rớt mạng do lỗi đường truyền (cáp mạng bị đứt, lỗi cấu hình sai các thiết lập kết nối internet trên modem hay router), nghĩa là ai cũng không vô được internet chứ không phải mình bạn thì hãy liên hệ với nhà cung cấp dịch vụ internet cho bạn để được trợ giúp.
Nếu bạn không thích vô CMD gõ lệnh bạn hãy download file sau về và click chuột phải vào file chọn: Run as administrator để khắc phục lỗi này một cách tự động.

