Mua và dùng chuột không dây Bluetooth có lợi thế hơn chuột Wireless dùng sóng 2.4GHz ở chổ nó gọn hơn, vì nó không cần dùng đầu nhận tín hiệu cắm qua cổng USB của máy tính. Đồng thời bạn cũng có thể kết nối và sử dụng chuột trên nhiều thiết bị có tích hợp bluetooth hơn ngoài Laptop như: máy tính bảng hay điện thoại dùng hệ điều hành android, IOS.


Tuy nhiên quá trình cài đặt và sử dụng chuột bluetooth trên Laptop bạn có thể gặp tình trạng: chuột sử dụng bình thường nhưng thường xuyên bị ngắt kết nối với Laptop và phải gỡ (remove) chuột ra khỏi danh sách thiết bị sau đó cho Laptop nhận và kết nối lại thì mới sử dụng được. Việc này sẽ lặp đi lặp lại nhiều lần khiến bạn cảm thấy phát bực và có thể đổ lỗi cho con chuột bị “khùng”.
Mình cũng đã từng gặp sự cố như thế với chú chuột Logitech V470 chính hãng mà mình đang sử dụng. Kinh nghiệm sử dụng máy tính đã giúp mình khắc phục được sự cố này.
Hôm nay mình viết bài này để chia sẽ kinh nghiệm khắc phục tình trạng “Chuột bluetooth tự ngắt kết nối với laptop” với các bạn đã và đang gặp phải nhưng chưa biết cách giải quyết.
Nếu chuột của bạn kết nối và sử dụng bình thường với Laptop nhưng sau vài phút đến vài chục phút thì con chuột của bạn không sử dụng được nửa thì hãy làm như sau nhé:
1. Click chuột phải vào biểu tượng My Computer chọn Manage sau đó chọn mục Device manger.

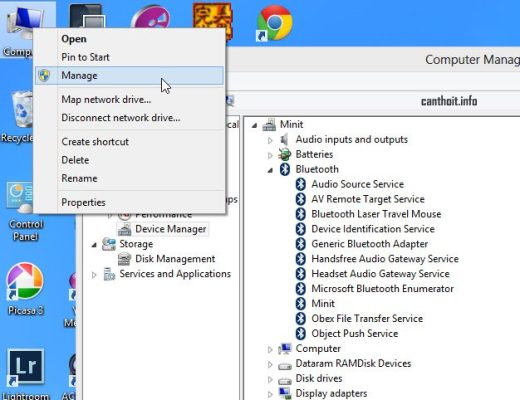
Hoặc bạn có thể bấm phím Windows + R và nhập vào hộp Run dòng devmgmt.msc để mở nhanh Device manger.
2. Ở danh sách các thiết bị liệt kê trong cửa sổ Device manger (1) bạn click chuột vô nhánh Bluetooth(2) và tìm tiếp Generic Bluetooth Adapter(3). Nếu máy bạn tự cài driver cho bluetooth chứ không để Windows tự nhận thì tên của nó không phải là Generic Bluetooth Adapter mà có thể là một tên khác, ví dụ như: Broadcom Bluetooth 3.0 USB, tên tùy theo driver đã cài cho card bluetooth trên máy bạn là gì.
Nhưng cho dù là tên gì thì trong các mục này vẫn chỉ có 1 dòng có thẻ Power Management.
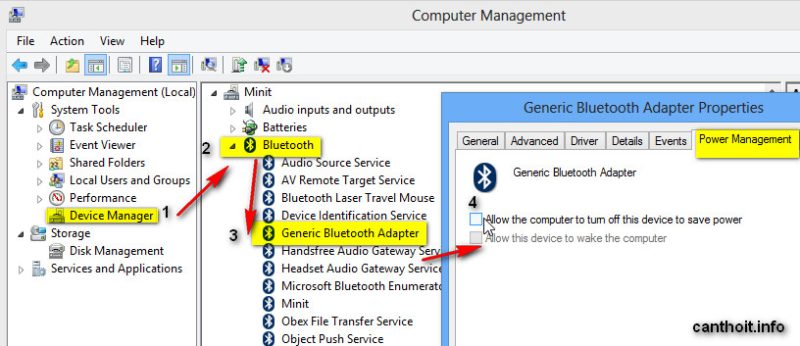

3. Click kép chuột trái lên Generic Bluetooth Adapter để mở cửa sổ Generic Bluetooth Adapter Properties ở cửa sổ hiện lên bạn chuyển qua thẻ Power Management.
4. Tùy chọn đầu tiên trong mục Power Management rất quan trọng. Vì nó chính là nguyên nhân dẫn đến tình trạng các thiết bị giao tiếp với Laptop qua Bluetooth nói chung và cụ thể là với con chuột Bluetooth của bạn bị tình trạng tự Offline, tự ngắt kết nối, không sử dụng được.
Dòng chữ: Allow the computer to turn off this device to save power – cho phép máy tính tắt thiết bị này (tắt bluetooth) để tiết kiệm điện cho máy tính.
Như vậy nếu tùy chọn Allow the computer to turn off this device to save power đang có dấu check (được chọn) thì bạn hãy click chuột và bỏ chọn nó như hình (4) OK thì máy tính của bạn sẽ không tự ý ngắt kết nối với các thiết bị bluetooth nửa, bạn sẽ giải quyết được vấn đề.
Sẵng đây mình sẽ hướng dẫn thêm cho các bạn cách setup (cài đặt) cho chú chuột Logitech V470
– Gắn 2 pin vô chuột Logitech V470, đảm bảo pin còn sử dụng được.
– Bật công tắt dưới đáy chuột sang on.
– Đảm bảo driver Bluetooth trên máy tính đã được cài đặt. Đồng thời Services: Bluetooth suport Service (trong services.msc) đang được chạy (Running) và trạng thái khởi động tự động theo Windows (startup type: Automatic).
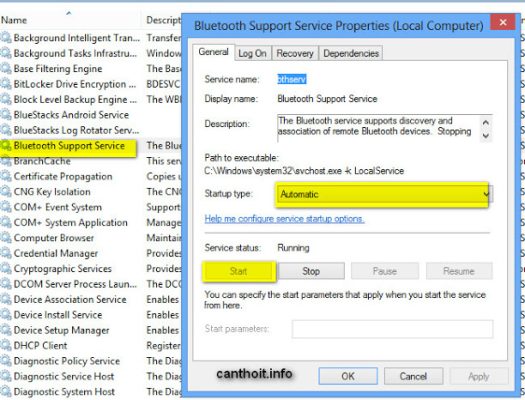

– Bật Bluetooth trên máy tính, thường là sử dụng tổ hợp phím Fn+ dãy phím chứ năng F1, F2, F3, F.. tùy máy (một số máy có thể bấm nhiều lần mới bật Bluetooth được). Nếu bật bluetooth thành công bạn sẽ thấy biểu tượng bluetooth ở khay đồng hồ.

![]()
– Bấm vào biểu tượng Bluetooth ở khay đồng hồ chọn Add a Bluetooth Device để máy tính dò nhận chuột của bạn. Nhớ là khi máy đang dò bạn phải bấm nút Connect ở dưới đáy của con chuột. Bấm đến khi đèn trên chuột nhấp nháy.
– Khi máy tính phát hiện ra con chuột của bạn hãy click vào tên của nó để kết nối. Nếu windows yêu cầu nhập mật khẩu kết nối thì bạn nhập: 0000
– Quá trình kết nối thành công thì bạn sẽ sử dụng được chuột.

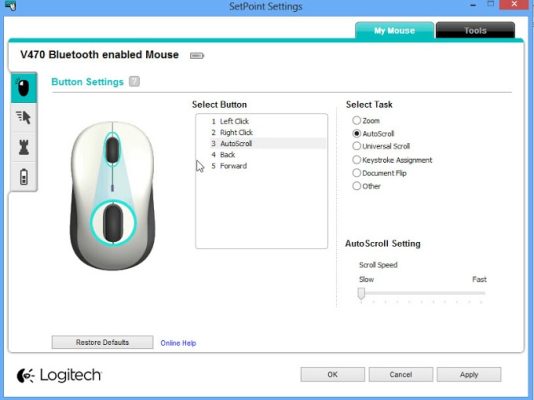
Download và cài đặt phần mềm SetPoint của Logitech để quản lý nút bấm và xem tình trạng pin của chuột. Chuột Logitech V470 có nút bấm: trái, phải và nút cuộn 5 chiều (bấm nút cuộn, cuộn lên, cuộn xuống, đá nút cuộn sang trái, phải) do đó bạn có thể tinh chỉnh các nút chuột này trên phần mềm SetPoint để sử dụng các chức năng theo ý của bạn.
Chúc thành công. Mình sẽ cập nhât video clip về chủ đề này để các bạn dễ hiểu hơn.

