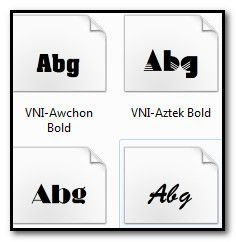Trước khi có quy định tiêu chuẩn về việc sử dụng các font chữ trong bảng mã Unicode để soạn thảo văn bản thì font chữ trong các văn bản (thường là file word, excel )được sử dụng một cách không thống nhất. Người thì sử dụng các font trong bản mã VNI (các font bắt đầu bằng “VNI” ví dụ như font VNI-Times), người thì sử dụng các font trong bản mã TCVN3 (các font bắt đầu bằng dấu chấm “.” Ví dụ như: .VnTime), số khác lại sử dụng font trong bản mã Unicode với các font như: Times New Roman, Arial, Tahoma,…

Việc sử dụng font chữ không thống nhất này trong soạn thảo văn bản đã gây rất nhiều khó khăn trong việc: xem, chỉnh sửa và in ấn các văn bản. Vì trên máy tính văn bản được soạn thảo bằng font chữ nào thì khi đem sang máy khác để xem hoặc in ra giấy đòi hỏi máy tính đó phải có font đó (Ví dụ mình soạn một tài liệu trên Word bằng font VNI-Times khi chép sang máy tính khác để xem và in mà máy đó không có font VNI-Times thì văn bản khi mở lên sẽ bị lỗi hiển thị nên không thể xem, chỉnh sửa hay in ra).
Tuy nhiên vấn đề mình muốn nói trong bài viết này không phải là việc bạn nên sử dụng font chữ của bản mã nào để soạn thảo văn bản . Vì tiêu chuẩn hiện nay quy định phải sử dụng Unicode.
Vấn đề là làm cách nào để chúng ta có thể chuyển đổi nội dung các văn bản đã được soạn từ các font trong bản mã khác (thường là font VNI và font TCVN3) về font Unicode một cách nhanh chóng mà không cần phải gõ lại. Đây là vấn đề thực tế, rất thường gặp phải đối với những người phụ trách công việc văn phòng khi tham khảo và sử dụng lại các văn bản củ.
Bài viết này sẽ hướng dẫn các bạn sử dụng công cụ (Toolkit) chuyển bảng mã tích hợp trong phần mềm gõ tiếng Việt phổ biến nhất là Unikey (Mình đang sử dụng Unikey 4.0.8 Final sử dụng tốt trên Windows 7).
Mình sẽ lấy ví dụ minh họa là cách chuyển toàn bộ nội dung trong một file Excel củ được soạn thảo bằng font VNI-Times sang font Time New Roman. Cách thực hiện sử dụng phương pháp chuyển mã trong clipboard. Tức là bạn copy một đoạn văn bản cần chuyển font sau đó ra lệnh cho Unikey chuyển bảng mã nội dung vừa copy đó sau đó Patse lại để thay thế nội dung đã chuyển đó.

Hình 1: Một phần nội dung cần chuyển hiện thị trên Excel.
Trình tự và cách thực hiện như sau:
1. Mở Unikey lên và bấm phím tắt CTRL + SHIFT + F6 để mở Unkikey Toolkit (bạn có thể click chuột phải vào biểu tượng Unikey ở thanh taskbar và chọn Công cụ… [CS+F6]), nhưng sử dụng phím tắt lúc nào cũng nhanh hơn là click chuột ^.^.

Hình 2: Giao diện của Unikey Toolkit.
2. Xác định bảng mã nguồn của văn bản. Do văn bản trong file Excel sử dụng font VNI-Times thuộc bản mã VNI nên mình chọn bảng mã nguồn là VNI Windows, font muốn chuyển đến là Time New Roman thuộc mã Unicode nên mình chọn đích là: Unicode. Trong công cụ chuyển bảng mã Unikey Toolkit hỗ trợ chuyển đổi qua lại giữa rất nhiều bảng mã nên chỉ cần bạn xác định đúng bảng mã nguồn và đích thì bạn sẽ chuyển đổi được font chữ cho nội dung thành công.
3. Có rất nhiều lựa chọn kèm theo khi chuyển đổi bảng mã trong Toolkit như: Chuyển sang chữ hoa hoặc thường, loại bỏ dấu tiếng việt, loại bỏ định dạng (không dùng rich text). Tùy theo nhu cầu sử dụng mà bạn lựa chọn cho phù hợp. Trong ví dụ minh họa mình chỉ chọn “Không dùng rich text” .
4. Phương pháp mình sử dụng trong ví dụ minh họa là Chuyển mã clipboard nên mình đã đánh dấu vào mục này. Đây là cách chuyển đổi tốt hơn so với chuyển đổi file vì bạn có thể chủ động chọn nội dung cần chuyển và thay thể nó một cách chính xác và có thể chuyển đổi ở bất kì văn bản có định dạng nào (Unikey toolkit chỉ hỗ trợ chuyển file định dạng RFT và text).
5. Mở file Excel cần chuyển lên để xem nội dung. Nếu máy tính của bạn đang có font VNI-Times thì khi mở file Excel soạn bằng font này máy vẫn hiển thị tiếng việt đúng nhưng có thể khi click vào nội dung thì trên thanh công thức của Excel không hiển thị đúng vì nó không hỗ trợ cho font này. Nhưng điều này cũng không quan trọng và bạn không cần phải quan tâm, việc bạn cần làm là chọn tất cả nội dung trong file (Select All – bấm CTRL + A) và chọn font là Time New Roman. Khi chọn font khác bảng mã với font đã soạn thì việc hiển thị tiếng việt không còn chính xác là đương nhiên nhưng bạn đừng lo vì nó sẽ hiện thị đúng và đẹp sau khi bạn đã chuyển đổi bảng mã.
6. Sau khi đã hoàn thành các bước trên chúng ta có thể bắt đầu việc chuyển đổi bằng cách: click chọn từng ô (Tô khối đoạn văn bản nếu bạn làm trên Word) chứa nội dung cần chuyển sau đó bấm CTRL+C để copy nội dung vào clipboard tiếp theo bấm CTRL+SHIFT+F9 để ra lệnh cho Unikey chuyển bảng mã nội dung đang có trong clipboard theo đúng những gì bạn thiết lập. Bước cuối cùng là bấm CTRL+V để paste nội dung đã chuyển đổi từ clipboard ra thay thế cho nội dung đã copy. Lúc này văn bản của bạn sẽ hiển thị tiếng việt chính xác. Bạn cứ lập lại thao tác ở bước 6 này cho đến khi nội dung trong văn bản cần chuyển. Bạn có thể sẽ phải định dạng lại phần nội dung sau khi chuyển nếu dùng tùy chọn “Không dùng rich text”. Chỉ cần chuyển văn bản có chữ không cần chuyển đổi font cho số. Bước này do sử dụng toàn phím tắt nên bạn sẽ không thấy thông báo nào trên màn hình mà chỉ thấy sự thay đổi. Nếu bạn không dùng phím tắt mà dùng chuột ra lệnh cho Unikey chuyển đổi thì sẽ thấy thông báo hiện ra như hình sau:

Hình 3: Thông báo chuyển đổi thành công.
Hy vọng bài viết này sẽ có ít cho các bạn. Và xin lỗi vì đã viết khá dài dòng ;)) nhưng không cần xem hết miễn sao làm được là OK rùi.
Link download phần mềm Unikey 4.0.8 Final