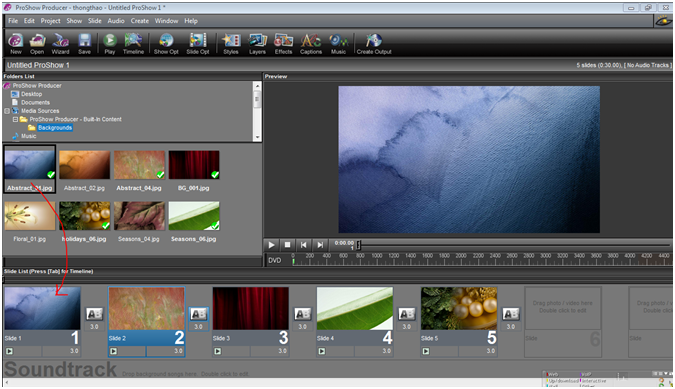Mình từng có một bài viết về phần mềm ProShow và được rất nhiều bạn quan tâm. Vì bài viết chưa chi tiết và phần mềm ProShow cũng khá nhiều chức năng nên nhiều bạn vẫn còn thắc mắc và chưa làm được, chính thế mình quyết định viết loạt bài viết hướng dẫn cụ thể hơn về phần mềm này.
Và nếu bạn là người chưa biết về ProShow thì nên đọc trước bài viết ProShow Producer – Phần mềm tạo video từ những bức ảnh
Vì nhiều tính năng nên mình sẽ chia ra viết.
Bắt đầu với cách sử dụng các tính năng đơn giản
Đầu tiên bạn khởi chạy chương trình và duyệt tới các file ảnh mà bạn cần tạo video trong cửa sổ Folders List . Mình lấy ví dụ là các file ảnh mặc định trong Backgrounds luôn.
Các bạn kéo và thả các hình trong folders Backgrounds vào Slide list

Chèn âm thanh vào vùng Soundtrack:
Bạn có thẻ kéo và thả file nhạc vào vùng Soundtrack trực tiếp từ folder chứa file nhạc đó hoặc làm tương tự như với chèn ảnh. Bạn có thể chèn nhiều file nhạc vào đây.

Chỉnh hiệu ứng chuyển Slide:
Bạn thấy mặc định chuyển Slide 1 sang Slide 2 là AB như hình và thời gian là 3.0 (tức 3s). Bạn click vào AB thì cửa sổ Choose Transition cho phép bạn chọn thay đổi hiệu ứng, có rất nhiều hiệu ứng đẹp cho bạn tha hồ chọn, bạn có thể thấy demo hiệu ứng trên khung bên trên –bên trái.
3
Nếu ưng ý bạn click đôi hoặc Apply.
Bạn chú ý tại phí dươi phần chuyển Slide 1 sang Slide 2 (khoanh tròn đỏ phía trên)bạn có thể nhập số giây tùy ý ví dụ 5s như hình.
4
Còn khoanh tròn phía dưới là số giây mà Slide 1 trình chiếu (ví dụ 3s). Bạn cũng có thể nhập số giây mới vào đây.
Di chuyển vị trí các Slide:
Ví dụ Slide 5 bạn muốn phía sau Slide 1 thì bạn click giữ Slide 5 rồi kéo đến phía sau Slide 1.Bạn thấy I biểu tượng mờ khi di chuyển, đến đúng vị trí thì thả chuột ra.
5
Lưu công việc:
Các bạn đừng hiểu nhằm đây là làm xong rồi lưu file lại là thành video. Đây là lưu những gì bạn thực đang hiện để nếu chưa hoàn thành thì mai làm tiếp .
Click vào File chọn Save
6
Chọn nơi lưu file
7
Có một diều mà các bạn sử dụng ProShow thường mắc phải là nhằm tưởng đây là lưu lại file rồi muốn chép đi đâu để xem cũng được. Nhưng không, lưu ý đây chỉ là file save mà chỉ ProShow mới đọc được và tập tin này lưu cấu trúc đường dẫn tới các file hình ảnh và video bạn chèn.Vì thế chỉ có ProShow trên máy tính đang dùng mới mở file lên mà không bị báo mất đường dẫn tập tin. Và bạn tránh copy tập tin save này sang chổ khác.Ngày mai mở file save lên để tiếp tục làm video!
Còn tiếp…!