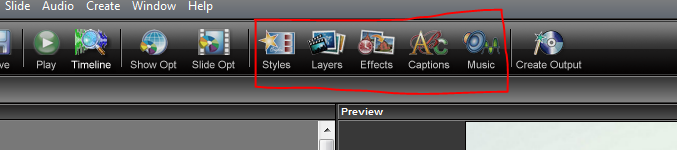Trong phần 1 mình đã hướng dẫn các bạn cách sử dụng một số tính năng cơ bản. Trong phần này mình sẽ đi sâu vào hiệu chỉnh. Tuy nhiên vì chương trình có quá nhiều tính năng nên mình chỉ tập trung hướng dẫn các tính năng chính.
Trong thanh công cụ của ProShow các bạn chú ý đến 5 công cụ này :
1
Khi bấm chọn một Slide ở phí a dưới và chọn 1 trong các công cụ như trong 5 hình một cửa sổ mới hiện lên:
2
Bạn lưu ý Music khác với Sound trong 2 các này. Còn các tính năng khác thì tương ứng .
Mẹo: mỗi khi muốn chỉnh Slide nào bạn double-click vào Slide đó thì hiện ra cửa sổ này cho nhanh.
Thẻ Slide :
– Slide styles
Cho phép bạn chọn các mẫu trình diễn sẵn có. Có đến 249 mẫu cho bạn tha hồ chọn, xong click Apply ở phía trên.
Khi di chuyển trỏ chuột vào hình trong khung Preview bạn thấy chuyển sang hình bàn tay – Click giữ và di chuyển bức ảnh.
3
Hình ảnh bạn thấy có các đường viền. Khi di chuột vào 1 trong 4 gốc là bạn thấy nó chuyển sang hình tròn – bạn click giữu và xoai hình tùy ý.
4
Tại các điển neo bạn để con trỏ hình mũi tên hai chiều – click giữ và kéo để zoom lớn hoặc nhỏ
5
Thẻ Layers:
– Layer Settings : cài đặt lớp
6
Trong khung Layers:
Dấu + : thêm 1 lớp mới
Dấu – : xóa 1 lớp
Mũi tên: di chuyển các lớp lên xuống
Bạn click vào dấu + thì có một menu như hình:
7
Chú ý vào : – Add Image video : thêm 1 lớp hình ảnh hoặc video vào slide này;
8
– Add Solid Color : thêm 1 lớp mới với màu của lớp bạn chọn –Tại Color bạn click vào Set -> chọn màu > khi ưng ý click Set color.
9
Kết quả ta có 3 lớp hình ảnh trong 1 slide như sau:
10
Bạn bố cục các hình ảnh của từng lớp lại sao cho đẹp. Các này thuộc về thẩm mỹ của bạn rồi.
Editing: định dạng ảnh
Bạn thử di chuyển thanh trượt của các công cụ trong Adjustment , ví dụ : HUE bạn sẽ có thể thay đổi màu cho bức ảnh.
11
Bạn hãy tự trải nghiệm thêm các công cụ khác. Click vào ô vuông bên cạnh chữ OFF để kích hoạt công cụ.
Thẻ Effects :
12
– Motion Effects : Hiệu ứng chuyển động ảnh
Khi bạn dời ảnh ở hình bên phải (số 2) bạn thấy mũi tên chỉ 1->2 . Khi trình chiếu thì ảnh sẽ di chuyển từ vị trí 1 sang 2. Tương ứng Starting Position : vị trí bắt đầu ; End Position : vị trí kết thúc
– Adjustment Effects: Hiệu ứng màu sắc khi chuyển ảnh
Khác với Adjustment ở phía trên , Adjustment Effects cho phép bạn thay đổi màu sắc của ảnh ở vị trí bắt đầu và kết thúc. Bằng cách làm mờ ảnh 1 sau đó ảnh 2 được điều chỉnh sáng với màu khác với màu hình 1 bạn sẽ thấy hiệu ứng chuyển mày khi thực thiện Play. Bạn thử kéo các thanh trượt dưới để thấy các thay đổi.
13
Còn tiếp…
Hướng dẫn chi tiết tạo video từ phần mềm Proshow Producer (phần 1)