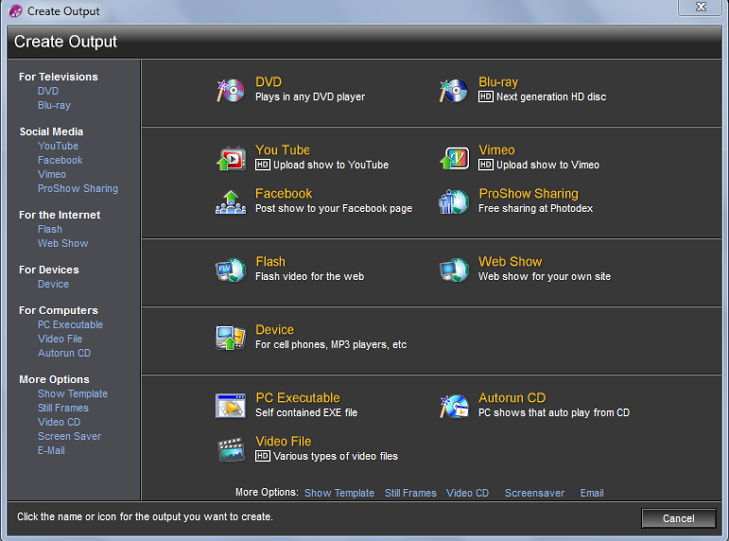Bận nhiều việc quá nên tới hôm nay mới có thời gian viêt bài cuối trong loạt bài hướng dẫn ProShow. Trong phần cuối này mình hướng dẫn các bạn tạo tiêu đề , cách xuất file, và tải về các mẫu chủ đề có sẵn trực tuyến.
Tuy mình tách ra 3 phần là tạo tiêu đề , cách xuất file, và tải về các mẫu chủ đề có sẵn trực tuyến nhưng thực chất các tính năng này nằm cùng trong Thẻ Create Output.
Sau khi đã hoàn thành videoclip phần còn lại là xuất ra thành clip. Bạn click vào thẻ Create Output, tại đây có nhiều lựa chọn cho bạn.
Để lựa chọn xuất file ra định dạng phù hợp bạn cần xác định clip đó sẽ được phát bằng chưng trình nào
– Nếu phát trên đầu đĩa bạn chọn các thẻ trong For Television: DVD là dạng đĩa thông thường, còn nếu bạn có đĩa Blu-ray thì xuất dạng Blu-ray sẽ cho chất lượng HD.
– Nếu bạn muốn chia sẽ trên các mạng xã hội như Facebook, Youtube,Vimeo thì hãy chọn trong Social Media. Video, bạn khai báo tài khoản sau đó sẽ được upload trực tiếp.
– Nếu bạn muốn nhúng video này vào web hãy chọn For the internet với định dạng thông dụng là Flash.
– Nếu bạn muốn xem chúng trên điện thoại, máy nghe nhạc hãy chọn Device.
– Nếu muốn xem trên máy tính bạn chọn trong For Computer
+ PC Executable : khi bạn chọn xuất với định dạng exe thì chất lượng video là rất tốt và quá trình xuất file nhanh. Tuy nhiên chỉ xem được trên máy tính mà thôi.
+ Autorun CD: tạo đĩa CD tự động phát với chế độ Autorun CD
+ Video file: Các định dạng video thông dụng. Đây là mình thường dùng nhất bởi vì bạn có thể xem trên máy tính và nếu muốn có thể chuyển định dạng cho các thiết bị khác hay up lên các trang chia sẻ.
Mình hướng dẫn các bạn xuất file với 2 định dạng mình thấy ưng ý nhất:
1. PC Executable: xuất video với định dạng .exe để xem trên máy tính:
Chọn PC Executable, bạn thấy cửa sổ như bên dưới:
Vùng Title: bạn điền tiêu đề video ví dụ My Album
Phía dưới Title bạn thấy có mục Thumbnails : hãy tick vào ô đó nếu muốn video tự động phát sau 5s. nếu không thì khi click vào hình thì mới phát video.
Vùng bên trái là các Theme ảnh cho bạn lựa chọn. Nếu muốn thêm ảnh nền mới bạn click vào hình Folder phái trên cạnh dấu cộng. Click vào dấu cộng để download các theme mới.
Để thay đổi chữ Untitled ProShow 1 bạn click vào Create Custorm Menu, chọn Caption
Chọn vào Untitled ProShow 1, tại Caption text bạn nhập mới.
(Tại đây bạn có thể thay đổi , thêm bớt các menu tuy nhiên phần này hơi khó làm.)
Quay lại Create Executable, bạn chọn thẻ Show
Bỏ chọn dấu tick tại Include intro Show/chọn Create. Cái này là quảng cáo của chương trình nên bỏ đi cho đẹp.
Tiếp tục quay lại chọn thẻ Option
Vùng bao đỏ là thiêt lập chất lượng ảnh, video xuất ra. Nếu bạn không ngạy dung lượng lớn (nhưng với .exe cũng không lớn lắm) thì chọn Image Quality 100%; Audio Quality : hight; Video Quality: hight; video clip Resolution : hight.
*** Bảo vệ video với Password : bạn nhập mật khẩu vào Password phía bên phải.
2. Video file: xuất video với các định dạng video thông dụng
Tại Type chọn Custom để có thể tùy chỉnh tại Format Settings
Format Settings:
Format : có nhiều định dạng nhưng trong đó chất lượng tốt là AVI – Uncompressed.
Với định dạng Windows Media cũng cho chất lượng tốt.
Điều đáng quan tâm là với Video file bạn phải cân nhắc dung lượng của tập tin xuất ra. Vì với chất lượng càng cao thì dung lượng càng lớn. Với một video chất lượng nhưng size hơn 500Mb để up lên các trang chia sẻ thì cũng khá tốn thời gian.
Xong bạn click CREATE để tạo video. Bạn chọn nơi lưu và… đợi xem thành quả.
Cuối cùng chúc bạn qua loạt bài viết này thì bạn có thể tạo một video đẹp mắt cho mình.