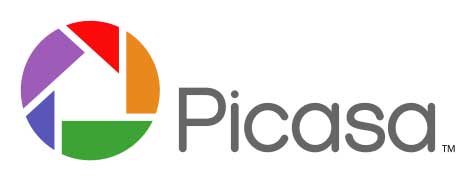Tìm kiếm trên google với cụm từ “hướng dẫn sử dụng Picasa 3” mình nhận thấy các bài hướng dẫn còn ít và chưa đáp ứng được nhu cầu của nhiều bạn. 
Thực ra sử dụng Picasa không khó vì nhiều bạn cứ nghĩ rằng Picasa chỉ đơn giản là phần mềm để xem ảnh một cách tiện lợi hơn chương trình xem ảnh tích hợp sẵn trong Windows như: Windows Photo Viewer ở khoản phóng to, thu nhỏ, xem ảnh trước hoặc ảnh kế tiếp nhanh mà ít ai biết Picasa còn nhiều thế mạnh khác ngoài việc chỉ dùng để xem ảnh như:
– Khả năng quản lý thư viện hình ảnh, chỉnh sửa ảnh cùng nhiều bộ lọc và hiệu ứng sáng tạo, giúp cho bạn có một bức ảnh đẹp hơn so với ảnh gốc chỉ sau vài cú click chuột.
– Khả năng import ảnh từ thẻ nhớ hoặc thiết bị khác, khả năng đồng bộ hóa không giới hạn số lượng ảnh (Sync – tự động upload ảnh lên mạng khi chọn chức năng Sync folder nào đó, giới hạn tối đa mỗi folder sync lên mạng là 1000 ảnh, vì thế bạn nên chia nhỏ ra nhiều folder để mỗi folder không vượt quá 1000 ảnh) và chia sẽ hình ảnh. Với picasa bạn có thể dễ dàng upload hình ảnh lên mạng để làm bản dự phòng trong trường hợp ảnh gốc trên máy tính bị mất (Upload lên Picasa web, Google plus), bạn có thể để album ảnh đã upload lên chỉ cho phép một mình bạn xem hoặc cũng có thế lấy link ảnh và chia sẽ với bạn bè, bạn bè của các bạn có thể download toàn bộ hình trong album ảnh được chia sẻ với vài cú click chuột.
– Khả năng nhận diện gương mặt của những người có trong bức ảnh.
– Và còn rất nhiều tính năng hay khác nửa. Nói chung là Picasa đáng được cài ở mọi máy tính vì nó miễn phí hoàn toàn và là một sản phẩm của Google nên bạn hoàn toàn có thể yên tâm và tin cậy khi sử dụng phần mềm Picasa.
Nếu bạn chưa cài đặt Pisaca thì hãy tải và cài đặt nó ngay đi nhé, nếu bạn đã cài đặt Picasa vào máy rồi mà chưa biết cách sử dụng thì hãy xem loạt bài viết về cách sử dụng Picasa của mình nhé.

Picasa có rất nhiều tính năng vì thế bài viết sẽ được chia ra 3 phần chính :
1. Cài đặt và sử dụng cơ bản
2. Quản lý, chỉnh sửa ảnh trên máy tính
3. Đăng ảnh, chia sẻ và quản lý ảnh trực tuyến
Phần 1 : Cài đặt và sử dụng cơ bản
– Cài đặt Picasa: Bạn tải Picasa 3.x (bản mới nhất) với link mình cung cấp cuối bài viết.
Sau khi cài đặt và chạy chương trình lần đầu tiên thì Picasa yêu cầu dò tìm ảnh trên máy tính để đưa vào thư viện quản lý ảnh. Ở bước này bạn nên chọn tùy chọn đầu tiên vì nó sẽ không làm mất thời gian của bạn khi chờ đợt nó dò ảnh. Nếu chọn tùy chọn thứ hai nó sẽ dò tất cả ảnh có trên máy bạn rất mất thời gian và sẽ có nhiều ảnh “rác” không muốn quản lý. Cái này nhiều người không biết hay bị nản sài Picasa tới đây là bí đường nên bỏ luôn không sài lắm nè :d .
Cái quan trọng nhất khi dùng Picasa là bạn phải biết cách đưa thư mục ảnh hoặc file ảnh của bạn vào Picasa để quản lý. Cách thêm Folder chứa ảnh vô Picasa như sau:
– Bạn mở Picasa 3 lên sau đó bấm vào menu File-> Add Folder to Picasa… Hoặc bấm vô Tools-> Folder Manager… Bạn sẽ thấy cửa sổ hiện lên như hình sau
– Bạn nhìn thấy bên trái dưới Folder List là danh sách các Folder có trong máy tính của bạn, nó được hiển thị theo danh sách hình cây. Bạn tìm đến và click vào thư mục nào có chứa ảnh bạn muốn thêm vào Picasa để quản lý. Sẽ thấy có các tùy chọn như trong phần mình tô màu vàng trên hình.
Bao gồm các tùy chọn quét như: Scan One (quét 1 lần), Remove from Picasa (xóa folder ra khỏi sự quản lý của Picasa), Scan Always (Luôn quét khi Folder bạn chọn khi mở Picasa, nó sẽ tự động thêm ảnh mới hoặc xóa ảnh bạn đã xóa ra khỏi Picasa).
Mình chọn Scan Always nếu thư mục ảnh có sự thay đổi (thêm hoặc xóa ảnh). Nếu thư mục ổn định rồi (không thêm hay xóa ảnh nửa) thì mình chuyển sang Scan One.
– Chuyển Picasa sang giao diện Tiếng Việt : nếu việc sử dụng Tiếng Anh gây khó khăn cho bạn có thể chuyển sang giao diện Tiếng Việt. Cách làm như sau: trên thanh menu chọn Tools > Option…
Trong hộp thoại Options tại Language bạn chọn Tiếng Việt rồi Ok. Đóng Picasa và mở lại để xem kết quả. (Trong bài viết này mình dùng giao diện Tiếng Anh vì mình dã dùng quen.  Tiếng Anh không có dấu nhìn giao diện dễ nhìn hơn)
Tiếng Anh không có dấu nhìn giao diện dễ nhìn hơn)
– Cấu hình Photo Viewer: Photo Viewer là trình xem anh khi bạn click mở ảnh từ ổ đĩa. Bạn có thể cấu hình mặc định mở loại file ảnh nào đó bằng Photo Viewer hoặc không. Bạn làm như sau: trên thanh menu chọn Tools > Configuration Photo Viewer…
Trong hộp thoại mở ra bạn click vào thẻ File Types > đánh dấu vào ô Use Photo Viewer … file types: Trong hộp thoại bên dưới liệt kê các dạng file mà Picasa có thể quản lý. Bạn tick chọn các định dạng mà bạn muốn. Nếu bạn không muốn Photo Viewer là trình xem ảnh mặc định thì bạn tick vào Don’t use Picasa Photo Viewer rồi Ok.
***Mặc định Photo Viewer khi mở tấm ảnh sẽ full màn hình. Bạn có thể tắt tính năng này: trong hộp thoại Photo Viewer Configuration bạn chọn thẻ User Interface bạn bỏ dấu chọn trong Full Screen start-up rồi Ok.
Mời bạn đón xem tiếp phần 2: Hướng dẫn sử dụng Picasa 3 (Phần 2)
Download Picasa 3