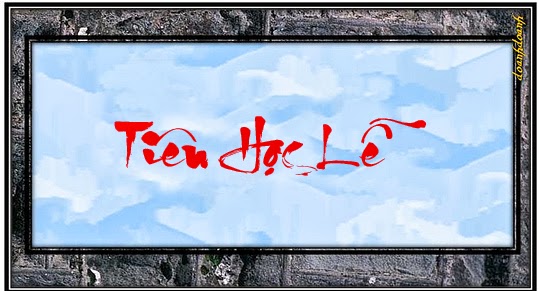Trong bài viết này mình sẽ hướng dẫn các bạn tạo chữ trong Photoshop. Chỉ với vài bước đơn giản là bạn có thể tạo ra một chữ nghệ thuật để là ảnh Timeline Facebook. Bạn cũng có thể dùng cách này để thêm chữ vào các bức ảnh kỷ niệm hay tạo logo riêng.
Trong hướng dẫn này mình sẽ tạo một chữ thư pháp trên nền ảnh.

Điều kiện để có thể tạo được chữ thư pháp là bạn cần có font thư phát tiếng Việt. Bạn có thể tải về tai đây.
https://lh4.googleusercontent.com/-Ajc87wKFECg/UcG_BB6m4II/AAAAAAAAEo0/VSGVzoiou6A/s539/hinh%2520nen.jpg
Download Font thư pháp và cài vào máy của bạn.
Tiến hành:
Khởi chạy Photoshop và sau đó bạn chọn File/New… (hoặc nhấn Ctrl + N trên bàn phím).
Bạn thấy cửa sổ New. Thiết lập các thông tin như trong hình dưới. Bạn nhập vào Width: 600, Height: 400 (cái này có thể tùy ý của bạn, bạn có thể nhập vào một độ rộng, độ cao mà bạn muốn). Click OK

Tiếp theo, bạn thấy một Layer 1 trong phần Layer và Layer 1 sẽ có hình vuông đen trắng. ở đây có nghĩ là Layer 1 là lớp hình trong suốt và khi lớp này chồng lên một lớp khác có màu thì bạn có thể nhìn thấy bên dưới.
Layer 1 chúng ta sẽ tạo chữ trên lớp này. Tiếp theo bạn chọn vào công cụ Horizontal Type Tool (phím chử T).

Công cụ này là cho phép bạn đánh chữ vào lớp. Sau khi chọn công cụ bạn click vào lớp sẽ thấy chon chuột chuyển thành dấu nháy. Ở đây mình gõ dòng chữ Tiên Học Lễ.

Lưu ý để gõ tiếng Việt có dấu với một số font bản cần chuyển chế độ gõ sang VNI- Windows.
Sau khi bạn đã tạo được một chữ ưng ý, bây giờ chúng ta cần chèn chữ này vào một hình nền khác.
Chọn File/Open để mở file ảnh nền. Tạo click đổi vào Background, sau đó Ok để tạo một lớp có tên là Layer 0. Tiếp theo bạn trở lại hình thư pháp, nhấn tổ hợp phím Ctrl + A, rồi Ctrl + C. Mở tap hình nền rồi nhấn Ctrl + V để dán chử vào hình nền. Sử dụng công cụ Move Tool để di chuyển ảnh vào vị trí chính giữa.

Lưu lại với định dạng JPG. Vậy là xong rồi đấy.
Chúc các bạn thành công!