Ai đã từng sử dụng qua Windows XP ít nhiều cũng nghe đến câu “nhấp chuột phải, chọn Properties”… Vậy cửa sổ này là gì mà lại được nhắc đến nhiều đến vậy, gần như ai cũng phải thấy một lần.
Hộp thoại Display Properties là một chương trình con giúp quản lý hệ thống hình ảnh trên Windows, đó có thể là: giao diện (theme), hình nền (background), độ phân giải màn hình (Screen resolution), cỡ chữ (font size),… Rất nhiều thứ có thể tinh chỉnh tại đây nhưng ít ai tận dụng tất cả sức mạnh của nó. Hôm nay mình sẽ giới thiệu cho các bạn tính năng của từng tab trong hộp thoại Display Properties, trên hệ điều hành thành công nhất của Microsoft – Windows XP.
Tab đầu tiên: Themes
Nghe thì đơn giản và dễ hiểu đúng không các bạn? Đó là một tab giúp bạn thay đổi giao diện của hệ thống. Giao diện này có thể mặc định được cài đặt sẵn hoặc được các bạn tải về trên mạng. Cần phân biệt giữa theme gốc này và các loại theme patch. Hộp thoại này chỉ cho phép thay đổi theme gốc. Theme pack chính là các theme gốc, chỉ thay đổi một số thành phần của hệ thống như bản màu sắc, hình nền, âm thanh,… Còn theme patch có thể thay đổi một số thành phần quan trọng của hệ thống như các thư viện động DLL. Do vậy các bạn có thể thấy theme patch sẽ đẹp hơn rất nhiều so với theme gốc, nhưng gây mất ổn định và khó khôi phục lại hiện trạng.
Muốn thay đổi theme ở đây, các bạn chỉ cần chọn vào dấu mũi tên xuống, chọn theme mình cần và Apply. Bạn cũng có thể nhìn ô Sample để xem trước theme đó ra sao.
Tab thứ hai: Desktop
Tab này đơn giản là thay đổi hình nền, kích thước hình nền, hoặc thay đổi các biểu tượng (icon) trên màn hình Desktop của bạn.
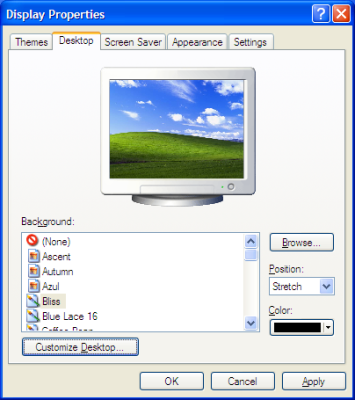
Để thay đổi hình nền bạn yêu thích, có thể chọn Browse…, sau đó tìm đến phân vùng mà bạn lưu trữ tấm hình đó và chọn Select.
Để thay đổi kích thước Desktop cho vừa với màn hình, các bạn nên tìm hiểu qua các thông số dưới đây trước khi cài đặt:
– Stretch: Kéo ảnh vừa màn hình với mọi kích thước, có thể làm méo ảnh, vỡ ảnh.
– Tile: Giữ nguyên độ phân giải, tạo ra nhiều ảnh sao cho đầy màn hình
– Center: Giữ nguyên độ phân giải, chỉ tạo một hình đặt giữa màn hình.
Tùy vào kích thước ảnh bạn đang muốn làm hình nền, bạn nên chọn các chế độ phù hợp nhất. Nếu vẫn chưa hiểu các bạn có thể xem video phía dưới:
Nhấp vào nút Customize Desktop…, bạn có thể thay đổi icon của các ứng dụng bằng cách nhấp vào nút Change icon và chọn cái mà bạn thích. Lưu ý là nó chỉ có thể thay đổi một số ứng dụng mặc định chứ không phải tất cả ứng dụng trên Desktop.
Tab thứ ba: Screen Saver
Đây có lẽ một tính năng đã bị bỏ quên rất nhiều khi sử dụng Windows. Màn hình chờ có tác dụng che màn hình của bạn với những cặp mắt tò mò khi bạn đi vắng trong một thời gian. Ngoài ra nó còn hạn chế sự xuất hiện điểm chết trên các màn hình LCD bằng cách liên tục tạo ra các hình ảnh di chuyển khắp màn hình.
Để thay đổi hoặc cài đặt màn hình chờ, bạn chỉ cần nhấn chuột phải vào màn hình, chọn Properties, chuyển sang tab Screen Saver. Chọn một phần trong danh sách sổ xuống và Apply. Nếu bạn không muốn ngồi chờ khoảng 10 phút để cài màn hình này hiện ra thì chọn Preview để xem nhanh. Ở một số màn hình chờ như 3D Text, My Pictures Slideshow,… có thể tùy chỉnh bằng nút Settings nữa. Các bạn có thể xem qua nhé.
Tab thứ tư: Appearance
Tab này có thể đi kèm với tab Themes: tùy chỉnh màu cửa sổ, màu chữ,… Ngoài ra, nó còn có nhiệm vụ thay đổi phông chữ, kiểu chữ tùy theo ý thích người dùng.
Nếu bạn muốn tăng kích thước phông chữ trên thanh title và một số hộp thoại thì nút Advanced là nơi bạn có thể khám phá để tùy chỉnh. Nút Effects… có nhiệm vụ quản lý các hoạt động trên màn hình, ví dụ bật hiệu ứng cuộc mượt ‘Scroll effect’ hay di chuyển cửa sổ theo chuột,…
Tab cuối cùng: Settings
Đây là tab quản lý các thông số cài đặt của màn hình. Bạn có thể dễ dàng tùy chỉnh độ phân giải màn hình của mình, chất lượng hình ảnh,…
Một số bạn nghĩ rằng giảm độ phân giải màn hình sẽ làm tăng kích thước chữ, giúp việc đọc và xem video dễ dàng hơn. Đây hoàn toàn là một sai lầm, nó giống như việc chụp hình trên điện thoại mà sử dụng chế độ zoom vậy. Thay vì phóng to chủ thể, bạn sẽ đánh đổi bằng chất lượng hình ảnh giảm trầm trọng. Độ phân giải máy tính cũng vậy, nên sử dụng đúng độ phân giải mà nhà sản xuất đưa ra hoặc tham khảo cách tăng kích thước phông chữ bằng cách nhấp vào nút Advanced.
Ở chế độ Advanced sẽ có rất nhiều cài đặt nâng cao, bạn nên cân nhắc kĩ trước khi lưu lại cài đặt. Mẹo nhỏ khi bạn thay đổi độ phân giải màn hình mà bị màn hình đen, không lên hình gì cả mặc dù PC vẫn còn chạy bình thường. Nguyên nhân là bạn đã thay đổi về độ phân giải nào đó không được màn hình hỗ trợ và gây ra hiện tượng trên. Cách đơn giản để hiển thị lại hình là nhấn nút Esc trên bàn phím hoặc đợi khoảng 15 giây (không bấm gì hết nhé), hiện tượng sẽ được khắc phục.
Với những chia sẻ ở trên, mong bạn có thêm kiến thức về hệ điều hành cổ mà khỏe này.

